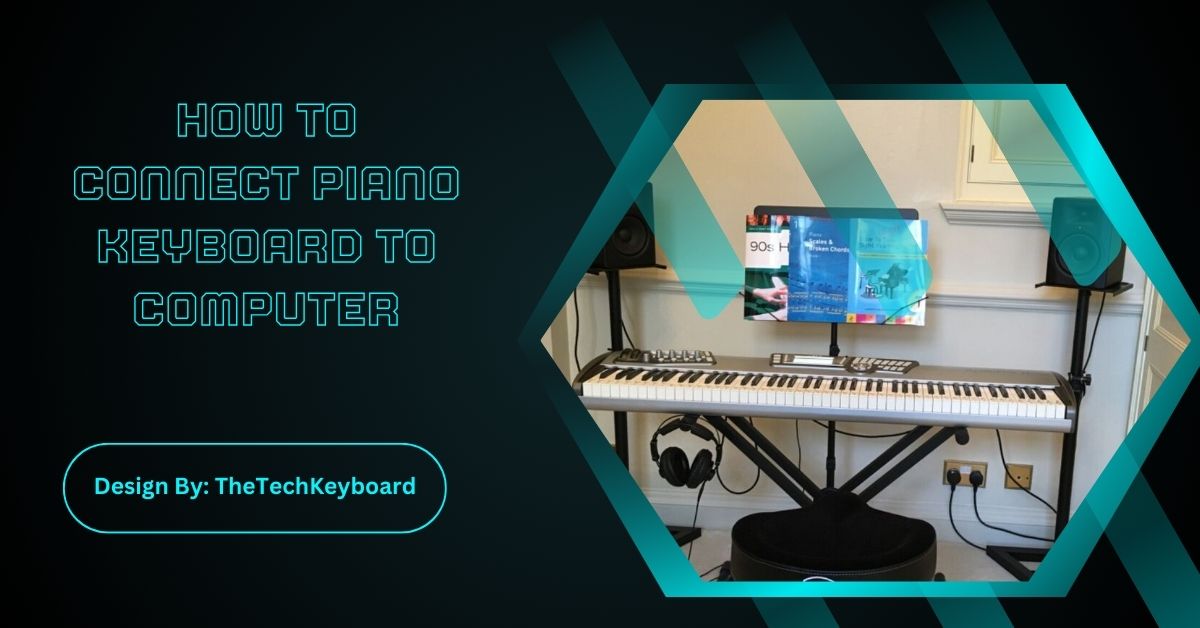Connecting a piano keyboard to a computer enables recording, virtual instruments, and music production. Use USB, MIDI, Bluetooth, or audio interface methods for seamless integration with DAWs, learning software, and notation programs.
Introduction
Connecting a piano keyboard to a computer opens up a world of possibilities for music production, recording, and learning. Whether you’re a beginner or a professional musician, linking your keyboard to a computer allows you to use digital audio workstations (DAWs), virtual instruments, and music notation software.
This guide will walk you through different connection methods, the required equipment, and troubleshooting tips to ensure a smooth setup.
Why Connect a Piano Keyboard to a Computer?
Before we dive into the steps, let’s look at the benefits of connecting your keyboard to a computer:
- Record & Edit Music – Capture your performances and edit them in software like FL Studio, Ableton Live, or GarageBand.
- Use Virtual Instruments – Play a wide range of sounds beyond your keyboard’s built-in tones.
- Music Learning & Composition – Use learning software like Synthesia or compose sheet music in notation programs.
- MIDI Controller Functionality – Control DAWs, plugins, and synths directly from your keyboard.
Now, let’s explore how to connect your piano keyboard to a computer.
Choosing the Right Connection Method:

The best way to connect your keyboard depends on its available ports and your computer’s connectivity options. Here are the main methods:
1. USB Connection (Most Common & Easiest Method)
Most modern digital pianos and MIDI keyboards have a USB Type-B (square) port labeled “USB to Host” or “USB MIDI”.
Steps to Connect via USB:
- Check Your Keyboard’s Ports – Ensure it has a USB Type-B port.
- Get a USB Cable – Use a USB A to B cable (printer cable) or a USB C to B cable for newer computers.
- Connect the Keyboard to Your Computer – Plug the Type-B end into the keyboard and the Type-A/C end into the computer.
- Install Drivers (If Needed) – Some keyboards require drivers, which you can download from the manufacturer’s website.
- Open Your DAW or MIDI Software – Go to the settings and select your keyboard as the MIDI input device.
📌 Tip: If your computer doesn’t recognize the keyboard, try using a different USB port or updating the driver.
2. Connecting via MIDI to USB Interface (For Older Keyboards)
Older keyboards without USB MIDI ports use 5-pin MIDI ports labeled “MIDI IN” and “MIDI OUT”. You’ll need a MIDI to USB interface to connect them.
Steps to Connect via MIDI to USB:
- Get a MIDI to USB Interface – A popular choice is the Roland UM-One or similar.
- Connect the MIDI Cables –
- Plug MIDI OUT from the keyboard into MIDI IN on the adapter.
- Plug MIDI IN from the keyboard into MIDI OUT on the adapter.
- Connect the USB End to Your Computer – Plug the USB cable into a free USB port.
- Install Any Necessary Drivers – Some MIDI interfaces require software installation.
- Configure Your DAW or Software – Open your DAW and select the MIDI interface as the input device.
📌 Tip: If there’s no sound, check your DAW’s MIDI settings and make sure the keyboard is sending signals correctly.
3. Bluetooth MIDI Connection (Wireless Option)
Many modern digital pianos support Bluetooth MIDI, allowing a wireless connection to a computer or mobile device.
Steps to Connect via Bluetooth MIDI:
- Enable Bluetooth on Your Keyboard – Go to your keyboard’s settings and turn on Bluetooth MIDI.
- Enable Bluetooth on Your Computer – Open Bluetooth Settings and make sure it’s turned on.
- Pair the Keyboard with Your Computer –
- On Windows, use MIDI Bluetooth software like BLE MIDI.
- On Mac, go to Audio MIDI Setup > MIDI Studio > Bluetooth and connect.
- Open Your DAW or MIDI Software – Select your keyboard as the MIDI input device.
📌 Tip: Bluetooth MIDI may have latency issues, so for professional recording, USB or MIDI cables are recommended.
4. Audio Output Connection (For Recording Sound, Not MIDI)
If you want to record actual keyboard sounds (not MIDI signals), you need an audio interface.
Steps to Connect via Audio Interface:
- Check Your Keyboard’s Audio Output – Look for Line Out, Headphone Out, or Stereo Out ports.
- Get an Audio Interface – Popular options include Focusrite Scarlett 2i2 or Behringer UMC22.
- Connect the Keyboard to the Audio Interface –
- Use 1/4-inch (6.35mm) audio cables from the keyboard’s output to the audio interface’s input.
- Connect the Audio Interface to Your Computer – Use a USB cable to connect it.
- Set Up Your DAW – In your DAW’s settings, select the audio interface as the input device.
📌 Tip: This method records the keyboard’s built-in sounds, while MIDI connections record note data that can trigger virtual instruments.
Common Connection Issues & Troubleshooting:
🔴 Keyboard Not Recognized by Computer?
✔ Try a different USB port or cable.
✔ Install the latest drivers from the manufacturer’s website.
✔ Restart your computer and keyboard.
🔴 No Sound When Playing?
✔ If using MIDI, check that the DAW is set to receive MIDI input.
✔ If using an audio interface, ensure the input gain is turned up.
✔ Make sure the keyboard volume is not muted.
🔴 Bluetooth MIDI Delay?
✔ Move closer to the computer to reduce interference.
✔ Use a wired connection for better performance.
Also Read: Why Won’t My Keyboard Type – Common Causes & Fixes!
Best Software to Use with Your Keyboard:
Once your piano keyboard is connected, you can use various software for recording and playing music:
- Digital Audio Workstations (DAWs) – Ableton Live, FL Studio, GarageBand, Logic Pro, Cubase.
- Learning Software – Synthesia, Playground Sessions, Simply Piano.
- Music Notation Programs – MuseScore, Finale, Sibelius.
- Virtual Instruments (VSTs) – Kontakt, Spectrasonics Omnisphere, Arturia V Collection.
FAQs:
1. How do I connect my digital piano to my computer without USB?
You can use a MIDI to USB interface, Bluetooth MIDI (if supported), or an audio interface for direct sound recording. Each method depends on your keyboard’s available ports.
2. Why isn’t my computer recognizing my keyboard?
Try switching USB ports, updating drivers, restarting the computer, or using a different cable. If using Bluetooth MIDI, ensure the keyboard is properly paired in the system settings.
3. Can I use my keyboard as a MIDI controller?
Yes, most digital pianos and MIDI keyboards can act as MIDI controllers. Connect via USB, MIDI, or Bluetooth and configure it in your DAW settings for seamless MIDI input.
4. How do I reduce Bluetooth MIDI latency?
Minimize interference by moving closer to the computer, disabling other Bluetooth devices, or using a wired connection like USB or MIDI cables for real-time, low-latency performance.
5. What software should I use after connecting my keyboard?
Use DAWs like FL Studio, Ableton, or GarageBand for music production, Synthesia for learning, MuseScore for notation, and Kontakt or Omnisphere for virtual instruments and enhanced sounds.
Conclusion:
Connecting a piano keyboard to a computer unlocks endless musical possibilities, from recording and composing to learning and live performances. Whether using USB, MIDI, Bluetooth, or an audio interface, each method enhances creativity and workflow. Troubleshooting steps ensure a smooth setup, and software options provide powerful tools for musicians at any level. With the right setup, your keyboard becomes a versatile tool for professional and personal music projects. Start playing today!