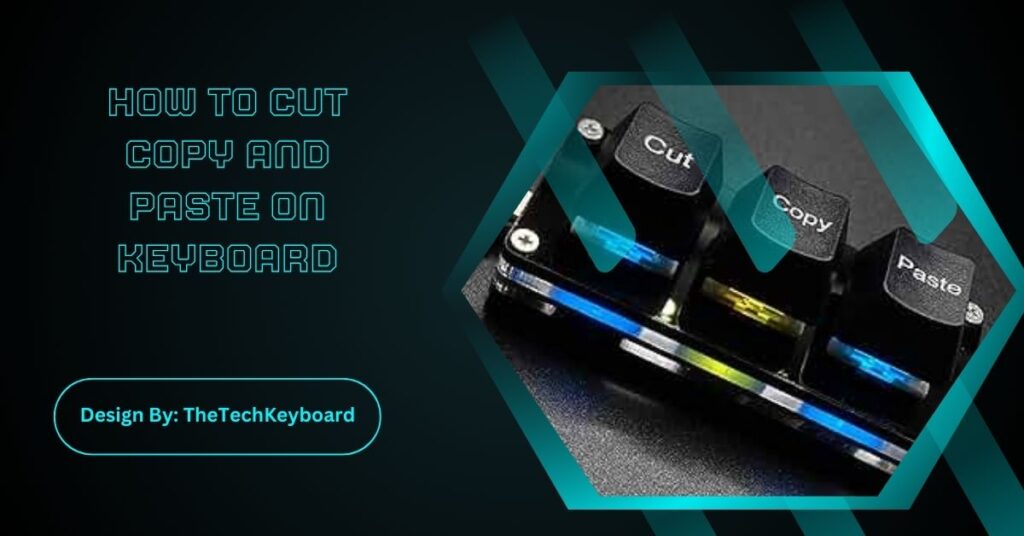Ctrl + X (cut), Ctrl + C (copy), and Ctrl + V (paste) on Windows or Command + X/C/V on Mac help you quickly move, duplicate, and insert text, files, and images efficiently.
Introduction
Cut, copy, and paste are some of the most useful keyboard shortcuts that help save time and effort. These functions allow you to quickly move text, files, images, and other content without using a mouse. Whether you are working on a document, managing files, or editing text, knowing how to use these shortcuts efficiently can improve your workflow.
Instead of manually dragging files or selecting options from a menu, you can use a few key combinations to perform these actions in seconds. These shortcuts work in almost every program, including Microsoft Word, Google Docs, Excel, Notepad, and file management systems like Windows File Explorer and macOS Finder.
In this guide, we’ll explain how to cut, copy, and paste using keyboard shortcuts on Windows and Mac. We’ll also cover advanced techniques, common issues, and useful tips to make your work easier.
Basic Cut, Copy, and Paste Keyboard Shortcuts:

Before diving into details, let’s start with the most important keyboard shortcuts:
On Windows
- Cut → Ctrl + X (Removes the selected content and stores it in the clipboard.)
- Copy → Ctrl + C (Copies the selected content without removing it.)
- Paste → Ctrl + V (Inserts the cut or copied content at the cursor location.)
On Mac
- Cut → Command + X
- Copy → Command + C
- Paste → Command + V
These shortcuts work universally across different applications and operating systems.
How to Cut, Copy, and Paste in Different Situations?
1. Cutting, Copying, and Pasting Text
These shortcuts are most commonly used when editing documents, emails, or notes.
Steps to Cut or Copy Text:
- Select the text using your mouse or by holding Shift and using the Arrow Keys.
- Press:
- Ctrl + X (Windows) / Command + X (Mac) to cut (remove) the text.
- Ctrl + C (Windows) / Command + C (Mac) to copy (duplicate) the text.
- Move the cursor to where you want to insert the text.
- Press Ctrl + V (Windows) / Command + V (Mac) to paste it.
📌 Tip: If you accidentally delete text, press Ctrl + Z (Windows) / Command + Z (Mac) to undo the action.
2. Cutting, Copying, and Pasting Files and Folders
These shortcuts work the same way for moving files from one folder to another.
Steps to Move or Copy Files:
- Select the file(s) or folder(s) using the mouse or by pressing Ctrl + A (Select all files).
- Press:
- Ctrl + X to cut (move) the files.
- Ctrl + C to copy the files.
- Navigate to the destination folder.
- Press Ctrl + V to paste the files into the new location.
📌 Tip: If you want to duplicate files instead of moving them, use Ctrl + C instead of Ctrl + X.
3. Cutting, Copying, and Pasting Images
You can also use these shortcuts to copy and paste images in different applications.
Steps to Copy and Paste Images:
- From a Document or Folder:
- Select the image by clicking on it.
- Press Ctrl + C to copy.
- Open another document or location and press Ctrl + V to paste.
- From a Website:
- Right-click on the image and select Copy Image.
- Go to a document or image editor and press Ctrl + V to paste.
📌 Tip: Some websites disable image copying, so you may not always be able to copy and paste images directly.
Also Read: How Long Is A Keyboard – Complete Guide!
Advanced Copy and Paste Techniques:
1. Pasting Without Formatting
When copying text from a website or another document, it often carries unwanted fonts and colors. To paste without formatting:
- Windows: Ctrl + Shift + V
- Mac: Command + Shift + V
This ensures that the pasted text matches the formatting of the document you’re working on.
2. Using Clipboard History (Windows 10 & 11 Only)
Windows has a built-in clipboard manager that allows you to store multiple copied items.
To enable clipboard history:
- Press Windows + V.
- Click Turn On.
- Now, you can press Windows + V anytime to see your clipboard history and select a previously copied item.
3. Using Drag and Drop for Copying Files
Instead of using shortcuts, you can drag and drop files while holding:
- Ctrl (Windows) or Option (Mac) to copy.
- Shift (Windows) to move files instead of copying them.
Common Issues and Solutions:
1. Copy-Paste Not Working? Try This!
Restart your computer to refresh the clipboard.
Close any clipboard management apps that might be interfering.
Use Ctrl + Shift + Esc to open Task Manager, find Windows Explorer, and click Restart.
2. Copying Large Files is Slow
If you are copying large files, consider using an external hard drive or a faster USB connection.
Break down large transfers into smaller batches.
Why Use Keyboard Shortcuts for Cut, Copy, and Paste?
- Saves Time – No need to use right-click menus.
- Increases Efficiency – Helps in fast editing, file management, and document creation.
- Reduces Hand Strain – Less reliance on the mouse.
- Works in Most Applications – Compatible with almost all programs.
FAQs:
1. How do I cut, copy, and paste text without using a mouse?
Use Ctrl + Shift + Arrow Keys to select text, then Ctrl + X (cut), Ctrl + C (copy), and Ctrl + V (paste) on Windows. Use Command instead on Mac.
2. Can I copy multiple items at once using keyboard shortcuts?
Yes, on Windows 10/11, press Windows + V to access clipboard history and paste multiple copied items. Mac users can use clipboard manager apps for similar functionality.
3. How can I paste without formatting?
Use Ctrl + Shift + V (Windows) or Command + Shift + V (Mac) to paste plain text without unwanted styles, colors, or fonts from copied content.
4. Why is my copy-paste function not working?
Restart your device, check for clipboard management apps interfering, or restart Windows Explorer via Ctrl + Shift + Esc in Task Manager to resolve clipboard issues.
5. Can I copy and paste images with keyboard shortcuts?
Yes, select an image in a document or file, press Ctrl + C (copy), navigate to the destination, and press Ctrl + V (paste). Some websites restrict copying images directly.
Conclusion:
Cut, copy, and paste shortcuts are essential for fast editing and file management. Whether working with text, images, or files, these shortcuts save time and increase productivity. Advanced techniques like clipboard history and paste without formatting make them even more powerful. By mastering these simple commands, you can streamline daily tasks and improve efficiency across various applications. Start using them today to make your workflow smoother and faster!